- 04 Set 2012, 17:27
#27326
Olá Pessoal! Lendo um pouco sobre os impostos no opencart me vi em uma situação parecida com o pessoal acima.
OK - é possível ir lá no sistema e desabilitar para não exibir na loja "sem imposto R$ x,xx" - até porque isso não é comum no Brasil e nenhum grande ecommerce usa isso por aqui que eu saiba. Aqui o que se exibe é preço final e ponto, impostos é um problema interno pra loja resolver.
Então, eu por exemplo, gostaria de USAR IMPOSTO na loja, configurar o imposto corretamente (icms e etc), aplicar os impostos nos produtos, mas DEFINIR O PREÇO FINAL manualmente. Ou seja, o impostos SERIA CALCULADO REGRESSIVAMENTE AO PREÇO FINAL e não ACRESCENTADO AO PREÇO DO PRODUTO como é feito atualmente.
Talvez eu esteja com o pensamento errado, pois é mais fácil definir um preço do produto e deixar o sistema formar o preço final com impostos, é isso que vocês tem feito?
Informa apenas o custo + lucro e deixa o resto por conta ( + imposto (automatico) + frete por conta do cliente. )
OK - é possível ir lá no sistema e desabilitar para não exibir na loja "sem imposto R$ x,xx" - até porque isso não é comum no Brasil e nenhum grande ecommerce usa isso por aqui que eu saiba. Aqui o que se exibe é preço final e ponto, impostos é um problema interno pra loja resolver.
Então, eu por exemplo, gostaria de USAR IMPOSTO na loja, configurar o imposto corretamente (icms e etc), aplicar os impostos nos produtos, mas DEFINIR O PREÇO FINAL manualmente. Ou seja, o impostos SERIA CALCULADO REGRESSIVAMENTE AO PREÇO FINAL e não ACRESCENTADO AO PREÇO DO PRODUTO como é feito atualmente.
Talvez eu esteja com o pensamento errado, pois é mais fácil definir um preço do produto e deixar o sistema formar o preço final com impostos, é isso que vocês tem feito?
Informa apenas o custo + lucro e deixa o resto por conta ( + imposto (automatico) + frete por conta do cliente. )

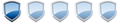

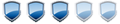

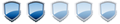
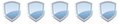
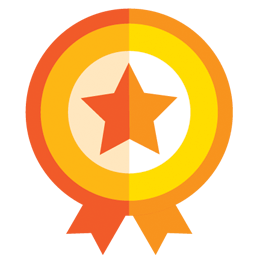



 - por alex3257
- por alex3257